Hướng dẫn sử dụng hệ thống Email Marketing bất động sản
Hướng dẫn xây dựng các chiến dịch Email Marketing BĐS tại MyPro
Bước 1: Đăng nhập hệ thống MyPro
Bạn chưa có tài khoản trên hệ thống MyPro? Đăng ký ngay tại đây
Để đăng nhập các bạn có thể thực hiện bằng 2 cách
- Kiểm tra hộp mail khi đăng ký, hệ thống MyPro đã gửi đầy đủ thông tin đăng nhập và các nội dung quan trọng vào Email của bạn (Nếu không tìm thấy search từ khóa “MyPro”) sau đó đăng nhập theo hướng dẫn
- Vào website https://mypro.com.vn/ sau đó click vào nút “Đăng Nhập” ở góc trên bên phải, nhập tên đăng nhập và mật khẩu để đăng nhập
Bước 2: Cài đặt thông tin cá nhân/doanh nghiệp
Sau khi đăng nhập bạn click menu “CRM và Email Marketing” bên trái hoặc biểu tượng “CRM và Email Marketing” tại bản điều khiển.
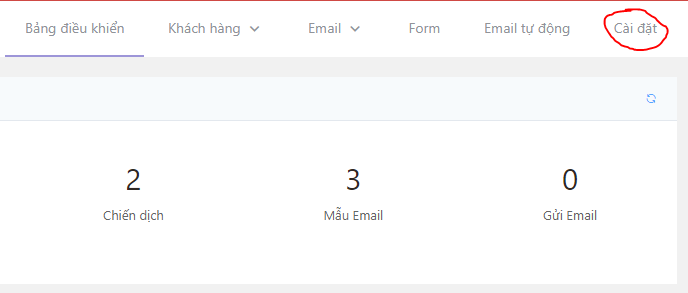
Sau đó bạn click vào tab “Cài đặt” để tiến hành cài đặt thông tin cá nhân hoặc doanh nghiệp.
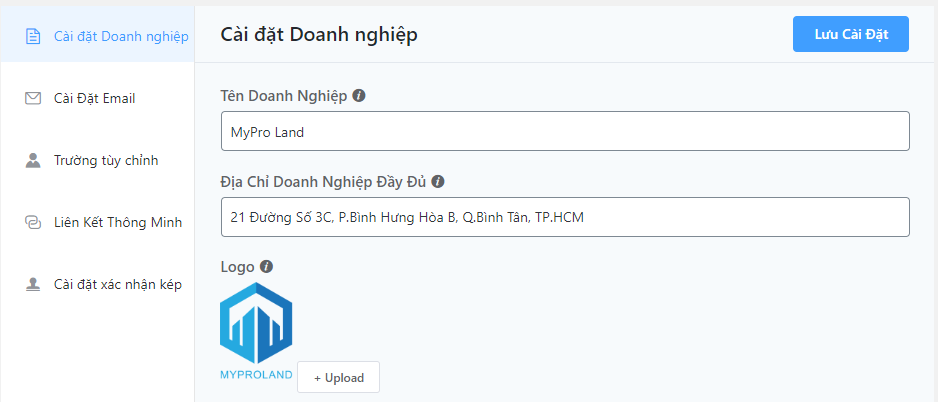
Tại đây bạn nhập đầy đủ thông tin vào sau đó click vào nút “Lưu Cài Đặt”
Tại tab Cài đặt Email các bạn cũng tiến hành tương tự
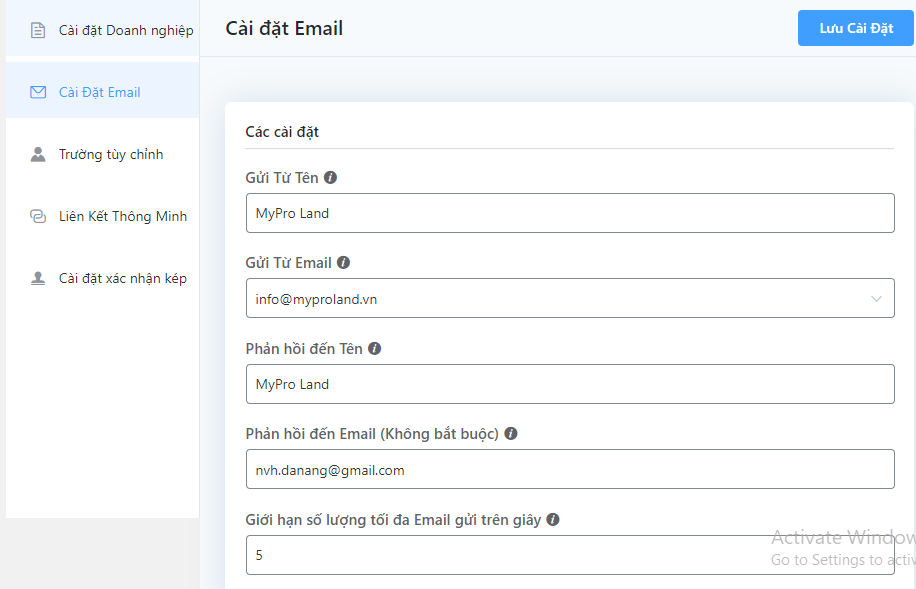
Lưu ý:
- Phần gửi từ email bạn nên để email theo tên miền của bạn (Email có thể không tồn tại cũng được)
- Giới hạn số lượng gửi trên giây bạn nên để số thấp thôi để tránh bị đánh dấu spam, mình khuyến cáo là 5 email/giây
Trường tùy chỉnh và Liên kết thông minh mình có hướng dẫn trong video bên dưới, nếu không sử dụng bạn có thể bỏ qua 2 tab này hoặc sử dụng trong quá trình sử dụng CRM và tạo các Email.
Bước 3: Tạo danh sách và thẻ
Việc tạo danh sách và thẻ cực kỳ đơn giản, bạn chỉ cần vào mục “Khách hàng” sau đó click vào từng mục để thêm như hình bên dưới
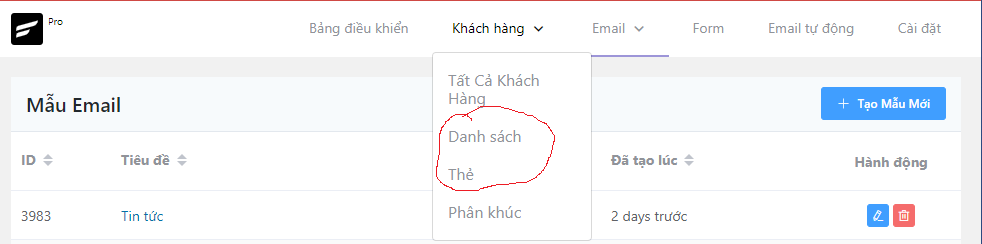
Danh sách và thẻ có tác dụng lưu trữ và phân khúc và lọc khách hàng theo mon muốn của người quản lý. Bạn nên tạo danh sách theo dự án hoặc sản phẩm, thẻ thì bạn nên tạo theo mức độ tiềm năng của khách
Bước 4: Tạo danh sách khách hàng
Để tạo danh sách khách hàng chúng ta có 3 cách:
- Tạo form trong CRM rồi liên kết đến website hoặc landing page để khách hàng tự đăng (xem hướng dẫn tại đây)
- Tạo thủ công
Các bạn vào mục “Khách hàng” -> “Tất cả khách hàng” sau đó click vào nút “Thêm”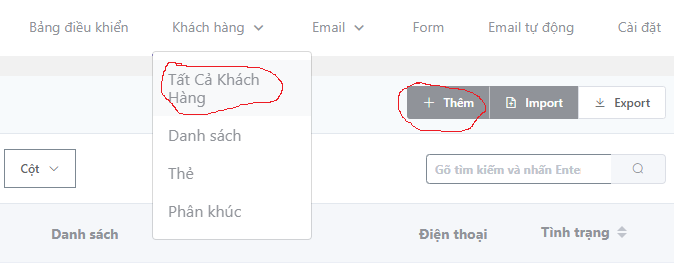
Thêm khách hàng thủ công Sau đó nhập đầy đủ thông tin vào và click nút “Xác nhận”
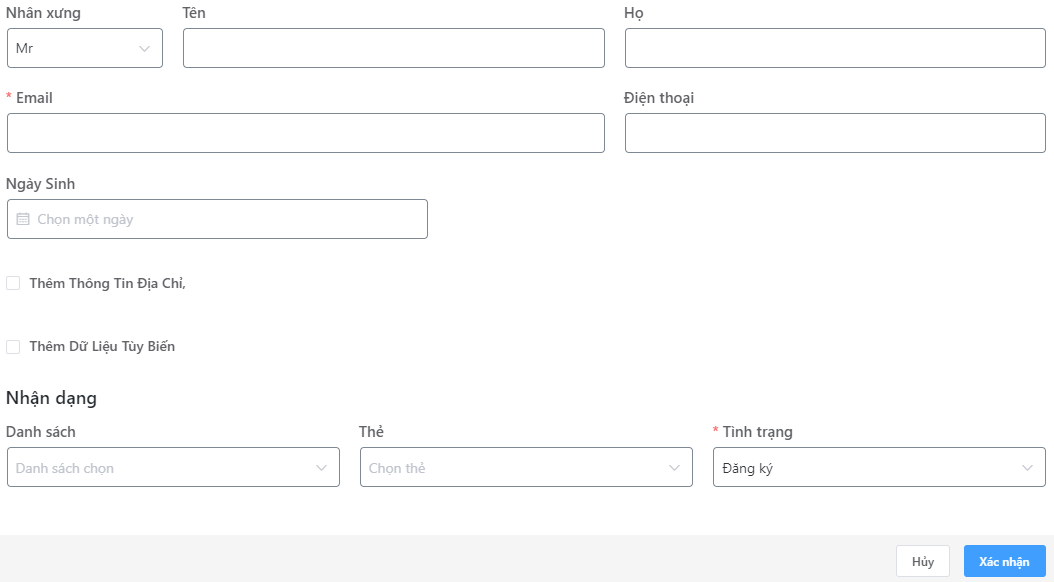
Nhập thông tin cá nhân khách hàng Lưu ý: Nhớ chọn danh sách và thẻ
- Import từ file CSV
Bạn có một danh sách khách hàng cũ được lưu trữ bằng file exel. Để có được file .csv chuyển đổi từ file exel qua bạn upload file đó lên Google Drive, sau đó tại xuống và chọn đuôi .csv; Bạn lưu ý đừng mở file này ra để xem vì nó sẽ mất các định dạng.
Khi đã cò file bạn vào lại hệ thống quản trị mục “Tất cả khách hàng” sau đó click và nút “Import” và upload file theo từng bước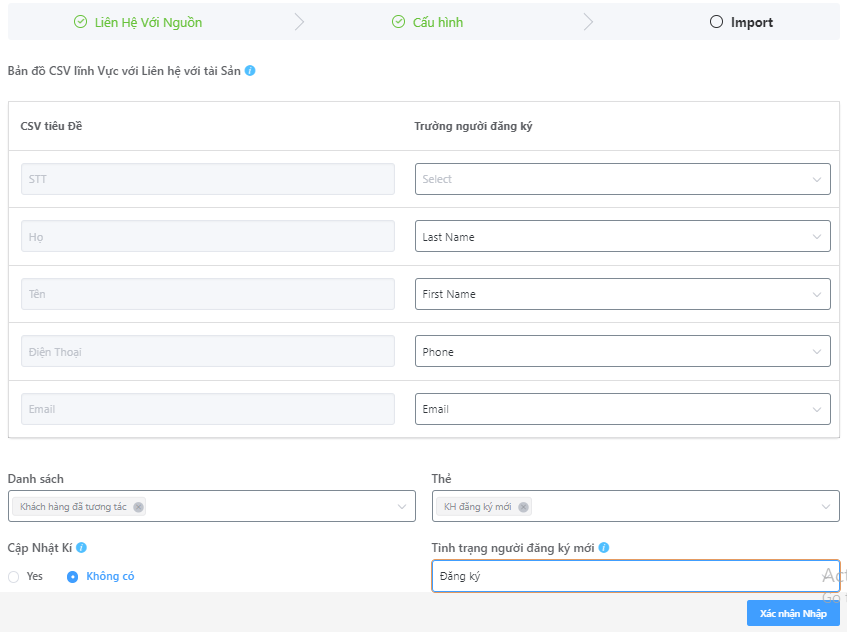
Cấu hình để import khách hàng từ file CSV Tại bước cấu hình này các bạn nhớ chọn cho đúng các cấu hình cho khớp giữa file CSV với hệ thống như hình trên. Sau đó click “Xác nhận nhập” để tiến hành import khách hàng vào hệ thống.
Lưu ý: Danh sách phải có Email và các email các bạn phải kiểm tra trước có còn tồn tại hay không để tránh tình trạng hệ thống bạn bị đánh dấu spam (có nhiều công cụ để kiểm tra email sống online; ví dụ như Zerobounce)
Bước 5: Tạo mẫu Email
Để tạo các mẫu Email các bạn vào menu “Email” -> Mẫu Email để tạo. Mục đích của việc tạo mẫu là mình xây dựng các mẫu sẵn để sau này mình lôi ra sử dụng và chỉnh sửa nội dung khỏi mất công mỗi lần tạo chiến dịch phải tạo lại 1 cái.
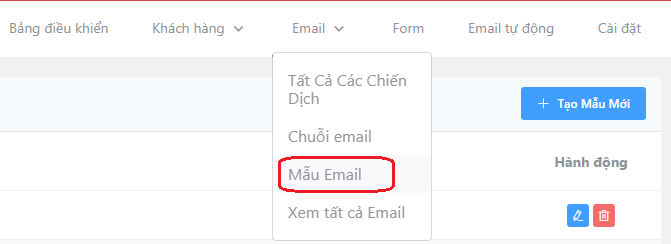
Tại đây các bạn click vào nút “Tạo Mẫu Mới” để bắt đầu tạo mẫu.
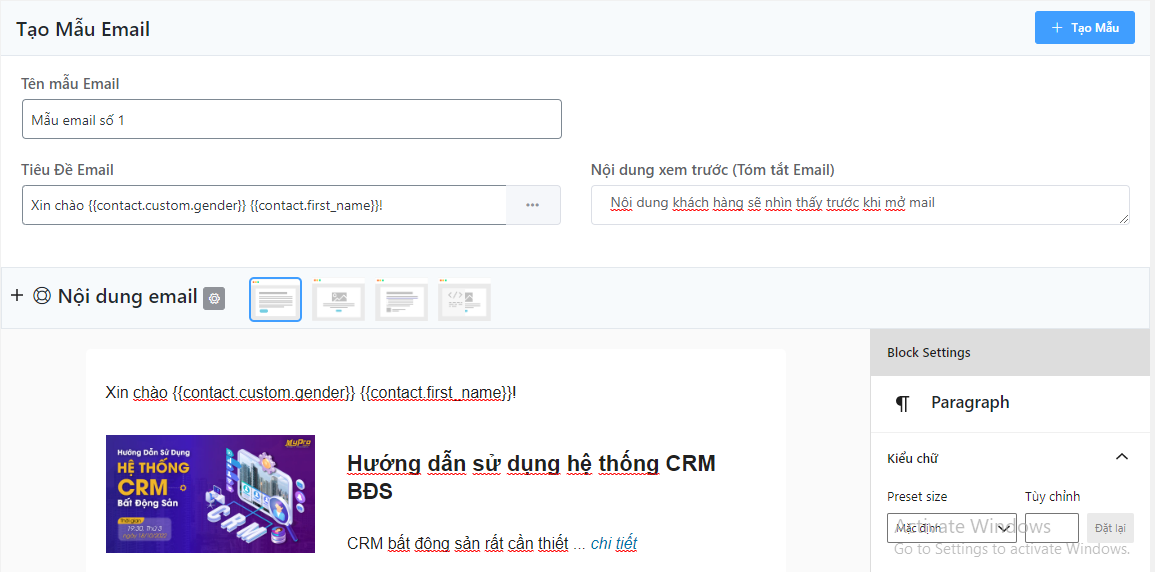
Sau khi tạo đầy đủ nội dung các bạn click vào nút “Tạo Mẫu” là xong
Bước cuối cùng: Tạo chiến dịch và gửi
Sau khi đã hoàn tthành các bước trên giờ là lúc chúng ta sẽ tạo các chiến dịch Email để gửi đi.
Bạn vào “Email” -> “Tất cả các chiến dịch”
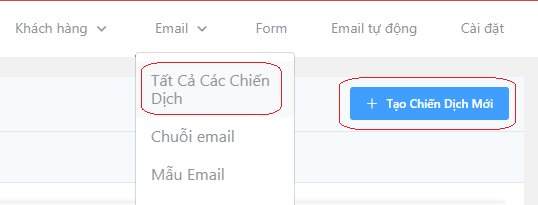
Sau đó click và nút “Tạo chiến dịch mới”, nhập tiêu đề chiến dịch rồi click và nút “Tiếp tục”
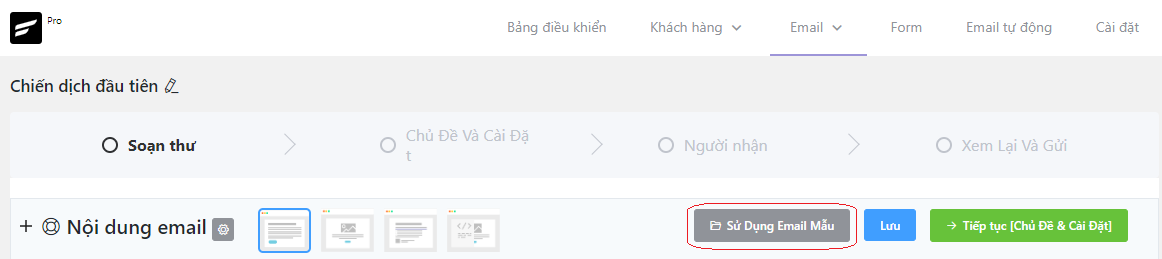
Tại đây bạn click vào “Sử dụng Mẫu” để sử dụng mẫu đã tạo ở bước trên, sau đó điều chỉnh lại nội dung cho phù hợp, sau đó click tiếp vào nút “Tiếp tục [Chủ đề & Cài đặt]”.
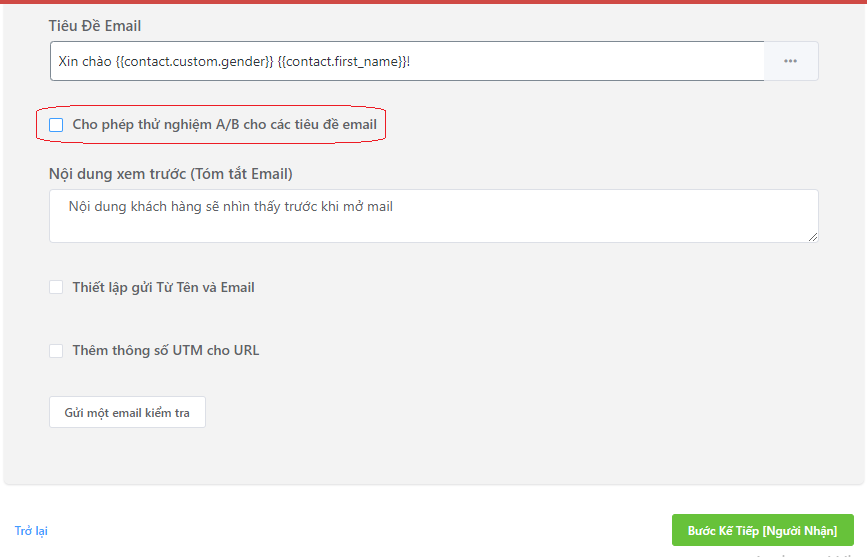
Tại đây các bạn chỉnh lại tiêu đề và nội dung xem trước cho phù hợp với chiến dịch. Bạn chú ý phần “Cho phép thử nghiệm A/B cho các tiêu đề Email (mình khoanh đỏ). Nếu các bạn chọn vào đây các bạn sẽ tạo ra được nhiều tiêu đề khác nhau.
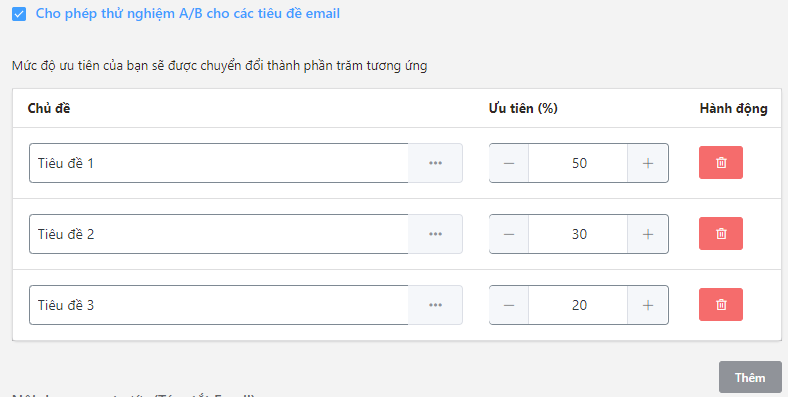
Khi tạo ra nhiều tiêu đề như vậy thì hệ thống sẽ tự động gắng mỗi tiêu đề cho mỗi khách hàng khác nhau theo tỉ lệ bạn chọn. Điều này sẽ giúp bạn xem đươc tiêu đề nào hấp dẫn khách hàng hơn dựa vào tỉ lệ mở mail, mặt khác nó cũng giúp Email gửi đi vào inbox nhiều hơn. Nên mình khuyến các bạn nên sử dụng chức năng này.
Sau đó bạn click vào nút “Bước Kế Tiếp [Người Nhận]”
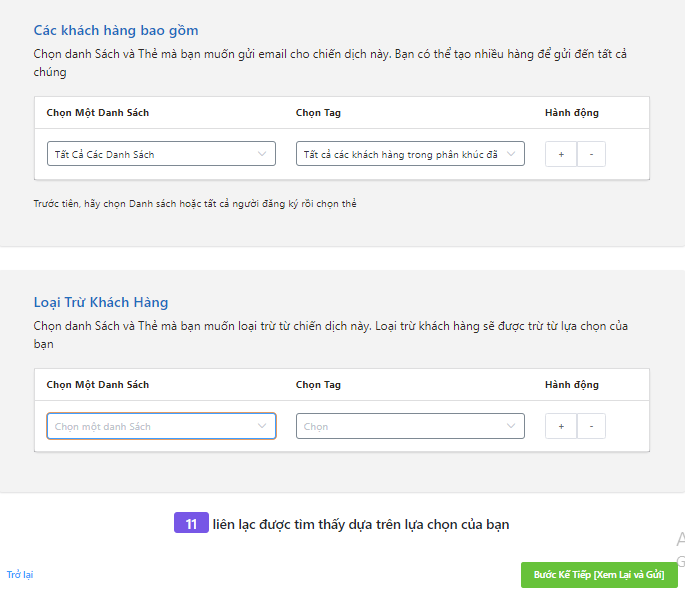
Tại đây bạn chọn danh sách phù hợp với chiến dịch để gửi đi, bạn có thể chọn nhiều danh sách cùng 1 lúc. Sau đó click vào nút “Bước kế tiếp [Xem lại và Gửi]”.
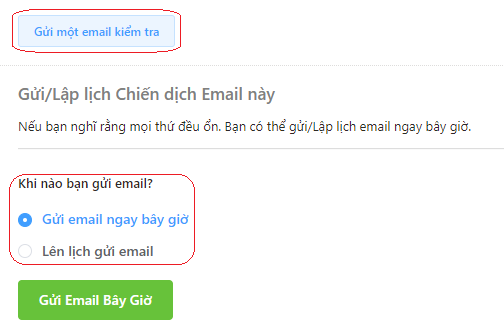
Tại đây bạn kiểm tra lại nội dung, sau đó để chắc chắn bạn click vào “Gửi một email kiểm tra” và nhập email của bạn để test thử. Sau khi kiểm tra mọi thứ ok, bạn có thể chọn “Gửi Email ngay bây giờ” hoặc “Lên lịch gửi email” sau đó thiết lập và gửi đi.
Như vậy quá trình gửi một chiến dịch Email Marketing bất động sản của bạn đã hoàn tất, bạn chờ chiến dịch gửi đi xong sau 1 ngày bạn sẽ xem lại các thống kê của chiến dịch đó.
Chúc bạn thành công, Thank You!
Chú ý: Chiến dịch email marketing bất động sản tại MyPro chỉ gửi đi thành công khi bạn sử dụng tài khoản chính thức (có đóng phí)
Tham gia vào nhóm MyPro Support hoặc liên hệ 0818.26.26.25 để được hỗ trợ nhanh chóng hoặc đặt lịch hướng dẫn qua zoom
Hướng dẫn khác
- Hướng dẫn tạo website bất động sản tại MyPro
- Hướng cấu hình tên miền riêng cho website tại MyPro
- Hướng dẫn quản trị website tại MyPro
- Hướng dẫn tạo landing page bất động sản
- Tạo form và lấy dữ liệu khách hàng từ website hoặc Landing Page
- Tạo popup tại nút kêu gọi hành động của Landing Page
- Hướng dẫn sử dụng CRM bất động sản tại MyPro
- Chỉnh sửa menu và cập nhật footer cho website

